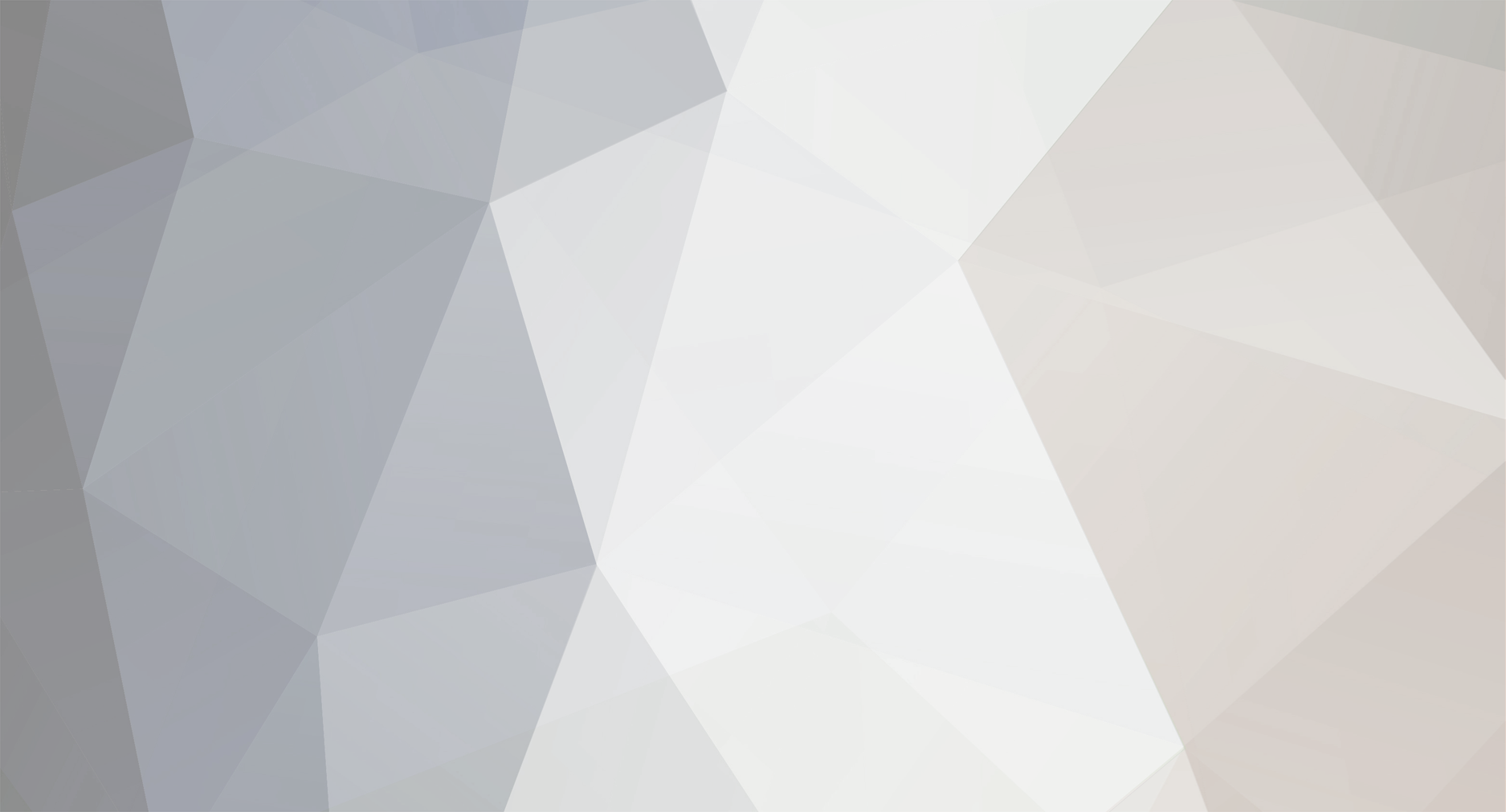
dRug
-
Постів
678 -
Зареєстровано
-
Відвідування
Тип контента
Профілі
Форуми
Календар
Повідомлення, опубліковані dRug
-
-
якщо хтось не зрозумів як робити анімацію в ImageReady, пропоную такий мануал з прикладом.розкажіть плз як робити розкадровку в ImageReady, а то я щось не можу догнати.
зі. мені допомогло
Використання Image Ready
GIF-анімація
Завершимо цю главу прикладом створення нескладного баннера, у якому використана GIF-анімація. Для створення анімаційних зображень ImageReady пропонує особливий інструмент - палітру Animation. Палітра містить мініатюри усіх фаз анімації і керує їх черговістю і переглядом. Створення анімації багато в чому схоже на створення ролловерів. Основна відмінність полягає в тім, що станів зображення може бути скільки завгодно.
Підготовка зображення
Баннер, що ми створимо, буде зображувати літак, що летить, що залишає за собою рекламний напис.
1. Для виготовлення баннера нам знадобиться зображення літака. Запустите Photoshop і відкрийте в ньому файл plane.tif.
2. Перетворіть шар Background у звичайний шар.
3. Завантажте з альфа-каналу виділену область і натисніть клавішу <Delete>. У такий спосіб ви одержите навколо літака прозоре тло.
4. Збережіть зображення у файлі plane.psd і перейдіть у ImageReady. Виконати цю операцію в ImageReady неможливо, оскільки вона не підтримує роботи з альфа-каналами.
5. Стандартний розмір баннера 60х468 пікселів. Створіть у ImageReady нове зображення такого розміру за допомогою команди New з меню File. Тло зображення установите білим.
6. Виберіть інструмент Type у палітрі інструментів.
7. Клацніть курсором миші з лівого краю зображення і введіть текст "Welcome to Adventure!".
8. Настройте параметри тексту таким чином, щоб він займав усю ширину баннера. Для цього виберіть вузький напівжирний шрифт великого кегля.
9. Залийте текст темно-синім кольором, вибравши його в палітрі Swatches.
10. Відкрийте документ plane.psd.
11. Зменшите його пропорційно командою Image Size з меню Image так, щоб вертикальний розмір документа складав 70 пікселів.
12. Скопіюйте зображення літака в документ із баннером.
Далі ми застосуємо невеликий трюк, заснований на тім, що ImageReady, як і Photoshop, зберігає інформацію про об'єкт на шарі, переміщеному за межі документа.
1. Виберіть інструмент Move і перемістіть шар із зображенням літака за ліву границю документа. Не бійтеся, воно не пропаде!
2. Зробіть білий колір поточним основним кольором.
3. Заповните шар основним кольором за допомогою команди Fill чи натиснувши клавіші <Alt>+<Backspace>.
4. Перемістите шар по горизонталі вправо інструментом Move при натиснутій клавіші <Shift> так, щоб зображення літака виявилося посередині документа.
5. Виділите прозору ділянку між носом літака і білим заливанням інструментом Magic Wand.
6. Залийте виділену область білим кольором.
7. Інструментом Magic Wand виділіть прозору область за літаком.
8. Виберіть інструмент Airbrush у палітрі інструментів.
9. Великою кистю створіть короткий градієнт із білого в прозорість за літаком.
Створення кадрів
Зображення підготовлене. Тепер займемося визначенням кадрів анімації. Для початку визначимо два кадри - перший і останній.
1. Переконайтеся, що всі шари видимі.
2. Виберіть інструмент Move з палітри інструментів.
3. Перемістите шар із зображенням літака строго по горизонталі вліво, щоб літак вийшов за край документа і не був видний. Щоб переміщати шар точно по горизонталі, утримуйте при цьому клавішу <Shift>. Усі поле документа повинне бути білим.
4. Відкрийте палітру Animation командою Show Animation з меню Window,
якщо її немає на екрані.
5. Поточний стан документа приймається як перша фаза анімації. Йому відповідає мініатюра першої фази анімації.
6. Створіть ще одну фазу, натиснувши кнопку з зображенням листа папера в нижній частині чи палітри вибравши команду New Frame з меню палітри. Поруч з мініатюрою першої фази анімації в палітрі Animation з'явиться ще одна. Поки обидві фази ідентичні.
7. Клацніть мишею на мініатюрі другої фази.
8. Виберіть інструмент Move з палітри інструментів.
9. Перемістите шар із зображенням літака вправо так, щоб літак виявився за правим краєм документа. При цьому напис "Welcome to Adventure" на попередньому шарі повинен стати цілком видимим. Активна мініатюра в палітрі Animation відіб'є новий стан документа.
Розрахунок проміжних фаз
Ми визначили початкову і кінцеву фази анімації. У першій фазі літак ще не "прилетів", а в останньої вже "полетів" і відкрив рекламний напис. А тепер майже фокус:
1. Виділіть в палітрі Animation мініатюри обох фаз, клацнувши на кожній з них, і натиснувши клавішу <Ctrl>.
2. Виберіть команду Tween з меню палітри Animation. Вона відкриває діалогове вікно. Перемикач Layers переведіть у положення All Layers, у групі Parameters встановіть тільки прапорець Position, у поле Frames to Add введіть число 10.
3. Натисніть кнопку ОК. ImageReady автоматично побудує проміжні кадри між двома виділеними.
4. Тепер можна і подивитися на готову мультиплікацію. Натисніть кнопку програвання анімації (трикутна стрілка вправо) у нижній частині палітри Animation і подивіться на результат у вікні документа. Навколо кнопки програвання знаходяться ще чотири кнопки керування переглядом анімації, аналогічний тим, що ви бачили на пульті керування програвачем компакт-дисків. Це - кнопка зупинки, переходу до попереднього кадру і до першого кадру. Праворуч знаходяться кнопки переходу до наступного і до останнього кадру.
Як ви бачите, програма "догадалася" про ваші маніпуляції з переміщенням шару і побудувала проміжні стадії його руху. Втім, ви самі вказали на це б діалоговому вікні Tween. Розглянемо його докладніше.
Перемикач Layers визначає, які шари зображення варто враховувати: усі чи тільки поточний, виділений у палітрі Layers. Група прапорців Parameters задає параметри, що змінюються від кадру до кадру:
положення шару (Position), його прозорість (Opacity) чи параметри ефектів (Effects). Список Tween with визначає, між якими кадрами варто будувати проміжні. Якщо в палітрі Animation виділені два чи більш кадри, то доступний тільки варіант Selection, що говорить про те, що проміжні кадри треба робити виходячи з виділених. Якщо в палітрі виділений один кадр, то в списку доступні два варіанти: попередній кадр (Previous Frame) чи наступний (Next Frame). Наступним для останнього кадру є перший. І нарешті, поле Frames to Add задає кількість проміжних кадрів.
1. Натисніть клавіші <Ctrl>+<Z> чи виберіть команду Undo з меню Edit. Це скасує останню команду Tween і ми випробуємо її з новими установками.
2. Виділите обидва кадри в палітрі Animation і виберіть команду Tween у її меню.
3. У діалоговому вікні Tween встановіть прапорець у параметра Opacity.
4. Натисніть кнопку ОК.
5. Перегляньте анімацію, що вийшла. Напис "Welcome to Adventure'" тепер як би "виявляється", змінюючи прозорість від 100% до 0%.
Час демонстрації (таймінг)
Для кожного кадру анімації ви можете задати довільний час демонстрації.
1. Натисніть кнопку переходу до останнього кадру.
2. Клацніть на маленькій трикутній стрілці, розташованої нижче мініатюри кадру. Поруч з нею виводиться поточний час демонстрації кадру, 0,00 сек.
3. У списку, що відкрився, виберіть 2 сек. Тепер рекламний напис буде знаходитися на екрані довше.
Врате, що при перегляді анімації в ImageReady час демонстрації кадрів не дотримується. Для того щоб переглянути анімацію з реальним таймінгом, скористайтеся переглядом у браузері за допомогою команди Preview in.
Оптимізація анімації
Для GIF-анімації винятково важлива оптимізація, оскільки це, фактично, кілька зображень в однаковому форматі. Якщо анімація довго завантажується в браузері користувача, то вона скоріше його не залучить, а відіпхне.
Для всіх кадрів анімації використовуються однакові параметри оптимізації, включаючи індексовану палітру. Параметри оптимізації встановлюються в палітрі Optimize.
1. Перейдіть на вкладку Optimized у вікні документа, щоб стежити за результатом оптимізації.
2. У палітрі Optimize встановіть палітру Selective.
3. Достатньою кількістю кольорів буде 16. Встановіть його в списку Colors.
4. Скасуйте згладжування, вибравши в списку Dithering Algorithm варіант No Dither. Це зробить файл більш компактним і зовсім не погіршить якості зображення.
Ми задали досить твердий режим оптимізації, але він цілком виправданий. Вихідне зображення літака саме по собі містить зовсім небагато кольорів і плавних кольорів переходів. Розмір файлу після оптимізації написаний у рядку стану вікна документа: 11,85 Кбайт. Це цілком прийнятний розмір для баннера.
Для GIF-анімації існують і особливі алгоритми оптимізації.
1. Виберіть команду Optimize Animation з меню палітри Animation. Вона відкриває однойменне діалогове вікно, що пропонує два напрямки оптимізації. Перше складається з автоматичної обрізки кожного кадру зображення, щоб у ньому залишалися тільки області, що міняються. Другий шлях складається у видаленні всіх пікселів, що не змінюються від кадру до кадру. Обидва способи оптимізації приносять дуже істотний виграш для більшості анімацій і ми рекомендуємо їх використовувати.
2. Натисніть кнопку ОК. Анімація оптимізована.
Видалення кадрів
Крайнім способом зменшення розміру зображення можна вважати видалення окремих кадрів. Критично гляньте на анімацію, що вийшла, і подумайте, чи можна скоротити її на кадр-іншій. Результат можна відразу переглянути в браузері за допомогою команди Preview in.
1. Виділіть третій і десятий кадри анімації в палітрі Animation.
2. Натисніть на кнопку з зображенням сміттєвого цебра в нижній частині палітри. Виділені кадри вилучені.
3. Виберіть ваш браузер у списку Preview in з меню File і оцініть результат у браузері.
Очевидно "гладкість" анімації постраждала не сильно, а розмір зображення зменшився більш ніж на півтора кілобайта. Спробуйте підібрати мінімальну припустиму кількість кадрів на свій смак.
Редагування готової анімації
ImageReady, на відміну від багатьох спеціалізованих программ-аніматорів, забезпечує широкі можливості редагування вже готової анімації. Дві з них очевидні: додавання і видалення окремих кадрів. Настільки ж просто кадри анімації можна переставляти.
1. Виділіте будь-як кадр анімації щигликом миші.
2. Помістите курсор миші на мініатюру виділеного кадру.
3. Натисніть ліву кнопку миші.
4. Переміщайте мишу до сусіднього кадру. Коли курсор миші буде виявлятися в проміжках між кадрами, ви побачите жирну вертикальну лінію, крапку вставки. Вона показує, куди буде поміщений виділений кадр, як тільки ви відпустите кнопку миші.
5. Перемістите кадр перед сусіднім, а потім поверніть його назад.
Ви можете відредагувати і компоненти зображення, не ризикуючи повторювати це для кожного кадру.
1. Виділіть шар з рекламним текстом у палітрі Layers.
2. У палітрі Type змініть шрифт на який-небудь іншій. Оскільки анімація заснована на шарах зображення, шрифт зміниться у всіх кадрах анімації.
3. За допомогою інструмента Move виправте положення тексту так, щоб він виявився точно посередині документа. Положення тексту зміниться тільки в поточному кадрі анімації.
4. Щоб текст зайняв ту ж позицію й в інших кадрах, виберіть команду Match Layer Across Frames з меню палітри Animation. Поточне стан шару буде поширено на всі кадри анімації.
За допомогою Image Ready ви можете редагувати і готові анімації, наприклад з GIF-файлів, що ви завантажите з чужих сторінок. Готовий файл з анімацією можна відкрити командою Open і редагувати його так, начебто він створений у ImageReady. При відкритті анімації програма сама заповнить палітру Animation її кадрами.
Ви також можете створити анімацію в Photoshop, розташовуючи кадри анімації кожний на своєму шарі. Потім варто зберегти отримане багатошарове зображення у форматі PSD і відкрити в ImageReady. У меню палітри Animation ви знайдете команду Make Frames From Layers. Вона автоматично заповнить палітру кадрами анімації, використовувавши для цього окремі шари зображення.
Збереження анімації
Збереження анімації у форматі GIF здійснюється усі тією же командою Save Optimized. Вам буде потрібно тільки вибрати папку для готового анімаційного файлу і дати йому ім'я.
Поставь копирайт © . Интересно где взял. Еще и на украинском... О.О
-
викладіть плз, хо подивитися. після перегляду обов"язково напишу свою думку про мультХочу узнать ваше мнение о мультипликационом фильме,о котором мы были наслышаны задолго до его появления. Как хорошо озвучили звёзды украинского шоу бизнеса?

-
-
забирай тут ftp://192.168.6.1/incoming/Music/big/Люди дайте пожайлуста ссылки на Такие Групы как: Енигма, Ера, Грегориан! Плиз Очень нужно!
-
можливо в когось є запис бою? дайте плз
-
якщо там можна поставити картинку замість оператора, то можу запропонувати тобі прозорий логотип. зі. так я роблю на СіменсіКак можно убрать этот тупой логотип оператора (надпись Kyivstar) с экрана на телефоне сони ериксон W800i? Очень надо
-
Шукаю kozzzak disko-паті в моїй хаті
якщо ще треба, то забирайте ftp://192.168.6.1/incoming/users_files/dRug/Ищу песенку Тату "Робот".
Меня послали на 46.100, но я не пингую. Может кто-то зальет на 6.1?
-
пісня в мене є, але не можу на 6.1 залити, шукай мене в дц++ або чекай, пізніше закину.Шукаю kozzzak disko-паті в моїй хаті
на 6.1 не можу залити, можеш забрати безпосередньо в мене \\192.168.0.146Ищу песенку Тату "Робот".
Меня послали на 46.100, но я не пингую. Может кто-то зальет на 6.1?
-
розкажіть плз як робити розкадровку в ImageReady, а то я щось не можу догнати.
-
у мене теж така проблема. помітив, що в цій версії багато таких проблем, чи, може, ще треба розібратисяУ меня такая проблема...поездил пооткрывал кучу апгрейдов...потом продал тачку и купил новую а для нее все закрыто только покрасить можно...пробовал н6а ней ездить начальные трассы - пишет что чтото открылось но все закрыто... помоему это глюк этой версии игры...
-
Наив є на ДЦ++, якщо хочеш, то качай.Неужели ни у кого нету?
зі. я б скачав, так швидкість мала
-
ftp://192.168.6.1/incoming/users_files/dRug/ тримай..Малинин (младший) - "Флеш ин зе найт"..
...Ирина Билык - О, любви...
..плиз..плиз..плиииииииииииииз..
-
Хелл, вона не згадає, її тоді ще не булоХа! Они предпочитают не выражать своё недовольство, а сразу уничтожать! Вспомни как принималось христианство на Руси. И это лишь один пример из тысяч
 . а християнство приймалось примусово, в Дніпро кидали ідолів, люди стрибали в воду за своїми богами, а їх походу і хрестили. весело короче було :twisted:
. а християнство приймалось примусово, в Дніпро кидали ідолів, люди стрибали в воду за своїми богами, а їх походу і хрестили. весело короче було :twisted:
-
-
-
добре, заливай бо ссилка всеодно не працюєНі це з мого комп'ютера, якщо хочеш я кудись залью !!!

-
наскільки я зрозумів, ти пропонуєш скачати з нету. якби хотів качати з нету, то давно скачав би
-
в мене була майже така ж конфігурація, так я продав комп, доклав грошенят і купив новий. моя порада - купляти новий ПК
-
О. Пономарьов "Я люблю тільки тебе" (можливо пісня називається не так, але там є такі слова)
-
-
5 Гбскоко занимают,установленная игра?
-
оригінально. girl_love більше сподобалосьНу как?

-
Аффтар жжот, сцылка бл неарбайт.
все працює так як требанеа не пашет
-
інсталюй русифікатор прямо в папку з грою або в окрему папку, а потім скопіюй файли, що з"явилися в папку з гроюДопоможіть, русіфікатор не працює.



Бодибилдинг!
В Спорт
Опубліковано
і ще одне питання, як без добавок можна набрати вагу?