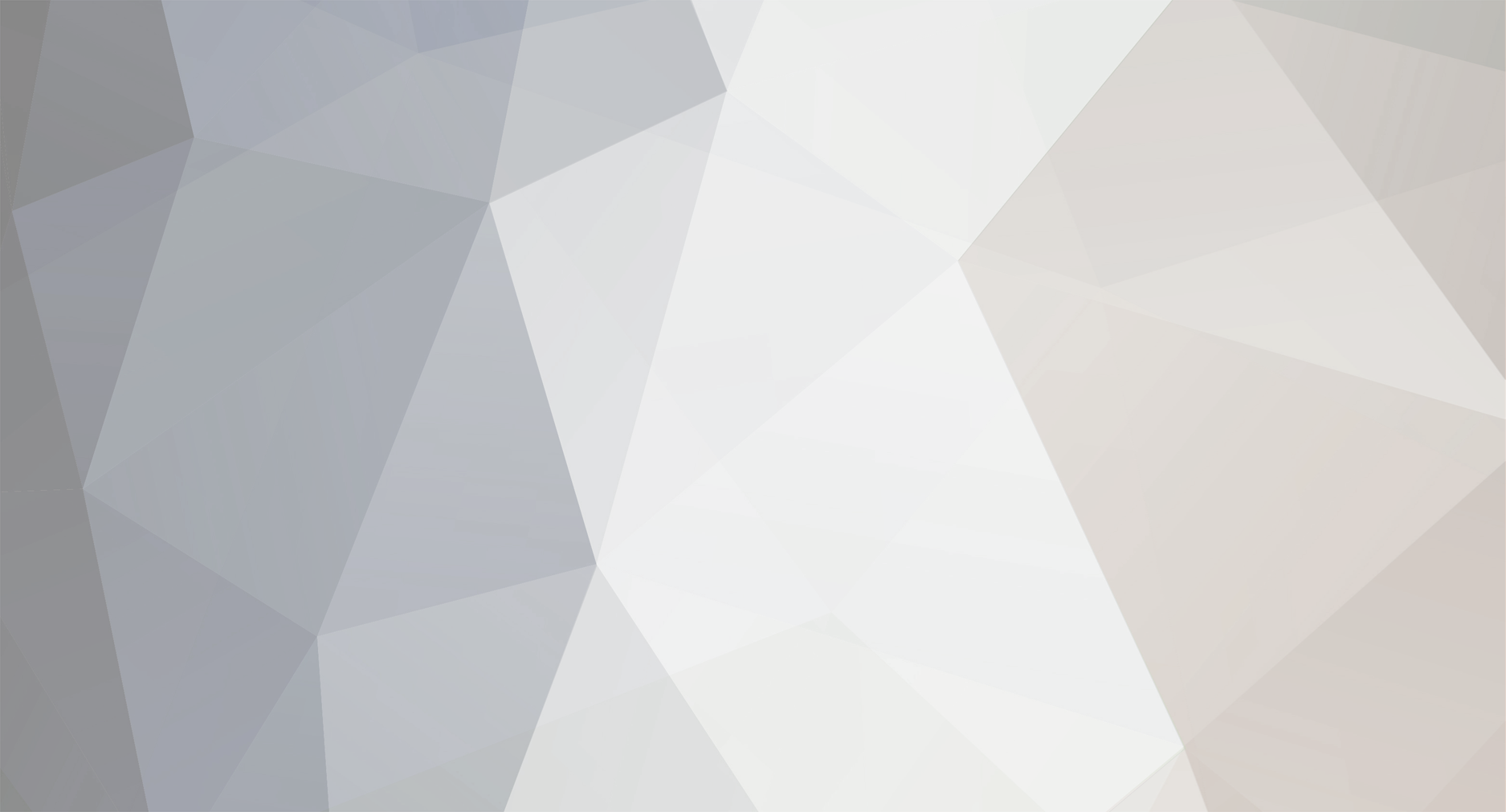
Sailen
-
Постів
638 -
Зареєстровано
-
Відвідування
Тип контента
Профілі
Форуми
Календар
Повідомлення, опубліковані Sailen
-
-
Общестроительные работы в Броварском районе
Доступные цены
Артем: 8 (063) 163 00 94
-
Що за прикол 2 рази відправляв експедицію по 30 кораблів і чомусь весь час він потрапляє повністю в чорну діру??
-
Я був би радий якщоб я міг зайти в якесь меню і подивитися яка сила атаки всіх захисних споруд на моїй планеті, атаку якої сили поглинають мої щити.
Щоб коли я зайшов в меню Оборона я міг подивитися що в мене є з захисту і в якій кількості а не шукати це все бог зна де.
-
Что даёт енергия?
-
-
http://kievtest.org.ua/Господа.Прошу помощи.
Кто в том году заканчивает школу?
подскажите, куда нести документы на тестирование у нас в Броварах?нужна ли мед.справка?и вообще,документы подаются по месту прописки или по месту окончания школы?
может кто знает ещё какие-нибудь нужные подробности.
заранее благодарна.
-
-
група Шансон нада 10-15 человек все кто хочет отписатся сюда
Цвет : CC9933
в группе пока:
1) Sailen
2) Big Daddy
3) Dimmonster
4) FOX
5) Strannik
6) schnazzy ` exT
Если не там создал то извините меня. :smile:
Кто хочет записуется и предлагает свой цвет)
-
я так розумію телефон там буде вписаний мій, я його і так знаю, так само як і ІР адресуа зачем убирать эти пункты ??? Они ведь будут заполнены
та це просто моя думка)
-
Можна прибрати такі пункти як: "Телефон" та "Реальный IP адрес"Мы не тестируем скорость )) Скорость я и так знаю ))
Вы мне скажите по страничке статистики - что непонятно - что нада - что ненада..
і чесно кажучи с першого разу підключився нормально а потім як заходив знову то разу з 20-го
"Ошыбка 691"
-
кинь ети файлы в папку cstrikeУ меня тож такая проблема.Играю 5-7 секунд с ботами, и выбрасывает ошибку
при вопросе замены нажымаеш ДА
и всё будет ок)
-
ОФФТОП :: Помечено автором как несоответствующее данной темедоступ мне и инет будут вам клипы :bye:ОФФТОП :: Помечено автором как несоответствующее данной темеда ладно кліпов в мене багато і без нету просто адміністратор закінув портал, а доступ до ФТП в нього, я концерт як закідав на портал то спочатку довелось йому на комп скінуть, а потім він вже сам закідав.
-
3D текст
Типографские 3D эффекты в Photoshop
» Нажмите, для отображения текста «Шаг 1: Создание документа и подготовка текста.
Создайте новый документ (Файл > Новый), любой размер, какой вы хотите. Я использую 320px x 150px. Потом, выберите шрифт и напечатайте свой текст. Добавьте любые эффекты, как например градиенты или цвета.
Чтобы преобразовать текст, нам нужно сначала его растрировать. Чтобы сделать это, правый щелчок по иконке слоя текста в палитре слоев и выбираем Rasterize (Растрировать текст).
Шаг 2: Преобразование текста.
В слое текст нажимаем CTRL+T, и располагаем текст, так как бы это выглядело в 3D перспективе, и жмем Enter, чтобы применить изменения. Вы можете создать подобное, как показано ниже. (Это будет вершиной 3D текста).
Создание текст 3D
После того, как вы преобразовали текст, правый щелчок в палитре слоев и выбираем Duplicate Layer (Дублировать слой)(Альтернативно: нажать CTRL+J в выбранном слое текста). Сейчас создаем новую группу, и размещаем в ней дубликат слоя. Добавьте слою bevel and emboss (скос и рельеф), используйте значения, устанавливаемые по умолчанию. Это поможет в достижении 3D эффекта.
В дубликате слоя, удерживая shift, нажимаем на стрелку вниз 2 раза. Это переместит ваш слой текста вниз на 20 pixels. Сейчас, удерживая alt + ctrl, нажимаете на стрелку вверх 19 раз. Это каждый раз дублирует слой и подталкивает на 1 пиксель вверх. (Предварительно в палитре инструментов выберите инструмент Перемещения).
Это конец 3D эффекта. Если вы хотите добавить еще больше эффектов, как например отражение и тени, продолжаем чтение урока.
Шаг 3: Добавление эффектов.
Примечание: Эти эффекты создают интересные детали заключительному продукту. Теперь, когда мы имеем основной 3D эффект, мы можем добавить больше эффектов, например отражение. Выберите оригинальный слой текста и добавьте слабую тень. Выделите слои в палитре слоев и нажмите CTRL+E (это объединит все слои.) Дублируем новый слой (CTRL+J) и снижаем его непрозрачность до 20%. Поместите его ниже 3D текста, так чтобы это напоминало отражение. На background слое, я также добавил слабый градиент вместо белого фона.
Финальный результат.
Типографские 3D эффекты в Photoshop
Photoshop - поразительный инструмент – и Nik Ainley покажет как добавить художественный превосходный 3D эффект тексту, используя инструменты Photoshop.
Создание 3D объектов в Photoshop становится всё более популярным. Для этого вам не нужна самая последняя высококачественная версия Photoshop, чтобы создать несколько уникальных 3D эффектов достаточно Photoshop CS и выше.
В этом уроке Мастер эффектов Nik Ainley показывает, как создать упомянутое выше изображение. Секрет - сначала создать буквы в 3D программе, как отдельные знаки, а затем ввести их в Photoshop для дальнейшей работы.
Благодаря инструментам Photoshop’s - маскировки и слоев, Ник создал переплетение букв. Лицевая сторона букв обеспечивает удобное пространство для дальнейших эффектов, как например образцы, градиенты и линии.
01. Начало: создаем каждую букву отдельно в 3D программе, Ник использовал Xara 3D, и импортировал их в Photoshop документ. Разместите каждую букву на отдельном слое, а затем установите, их друг к другу, в любом порядке, как вам нравится.
(Эффект 3D text можно создать и в Photoshop. Смотрите урок на сайте).
02. Одно из преимуществ работы в Photoshop это возможность размещать объекты сзади других и одновременно при этом иметь части перед ними. Чтобы достичь этого эффекта, вам нужно маскировать части отдельных букв.
Сначала, добавляем маску слоя к соответствующей букве. Следующий шаг - выбрать, какая буква появиться на переднем плане – мы делаем букву E частично перед H.
Загрузите ее выделение Ctrl+щелчок по ее иконке в палитре слоев. Используя инструмент Кисть и черный цвет, проявляем участок на маске H’s слоя. Должен появиться нижний кончик E перед H. Повторяем это прием для других букв, как вам нравится.
(Поясняю - в палитре слоев буква «Н» выше буквы «Е», т.е. «Н» перекрывает «Е». Задача – часть буквы «Е» проявить перед «Н». Для этого в слое «Н» создаем маску и кистью черным цветом красим тот участок буквы «Н», который «уйдет» за «Е». Загрузив выделение буквы «Е» мы обеспечим чистый край, кисть будет красить только в пределах выделенной области).
03. Потом возьмемся за работу над освещением и тенями, начиная с добавления теней на F. Создайте новый слой выше буквы F. Чтобы добиться того, чтобы тени падали только на букву, создаем маску.
Форма маски должна соответствовать форме F, минус части, маскируемые в предыдущем шаге. Чтобы сделать это, Ctrl+щелчок по иконке слоя F , затем Ctrl+Alt+Shift щелкаем по иконке слой-маски, чтобы получить пересечение обеих областей. Сейчас выбираем новый слой и добавляем маску слоя. Она должна быть той же формы, что и ваше выделение.
04. Используя большую мягкую кисть (примерно 70px) и черный цвет в этом слое красим части буквы, которые должны находиться в тени. В данном случае, верхний участок, который затеняет R и низ, который за S. Повторяем этот процесс для каждого слоя.
05. С тенями на буквах разобрались, теперь нам нужна тень на фоне. Создайте новый слой ниже всех букв. Выберите контур всех ваших букв, и залейте его черным цветом. Применяем фильтр Размытие по Гауссу на этом слое. Теперь, используя Трансформирование/Искривление, тянем тень слегка вниз, чтобы казалось, что буквы плавают выше фона. Размываем снова, и уменьшаем непрозрачность слоя, если тени кажутся слишком жесткими.
06. Добавьте немного дополнительных теней внизу слоя, чтобы создать большую глубину. Создайте новый слой выше вашего первого теневого слоя и, используя мягкую кисть 50px, добавляем черный цвет в этом слое. Добавьте больше под основой букв, чтобы создать впечатление, что они стоят вертикально.
07. Сейчас беремся за работу над буквами. Первый шаг - изолировать «лицевую» часть каждой буквы, используя волш####ю палочку или инструмент перо. Когда вы имеете выделение лицевой части, создаем новый слой выше вашей буквы, но ниже буквенной тени.
Залейте каким-нибудь цветом, но делаем это немного темным и тусклым. Если вы маскировали часть буквы в шаге 2, вам нужно будет дублировать буквенную маску в слой лицевой части.
08. Чтобы стилизовать каждую лицевую часть букв, мы используем стиль слоя. Вы можете корректировать настройки по личному вкусу, но основы такие:
Inner Shadow - Внутренняя Тень: Color dodge (Осветление основы), белый, непрозрачность 15 %, расстояние: 0px, размер: 45px
Inner Glow – Внутреннее свечение: Screen (Экран, Осветление), белый, непрозрачность 75 %, размер 2px
Gradient Overlay – Перекрытие Градиентом: Soft light (Мягкий свет), черный цвет к белому, непрозрачность 100 %, angled (угол), чтобы буква была светлее вверху, темнее внизу.
Satin - Глянец: Color dodge (Осветление основы), темно-серый, непрозрачность 50 %, расстояние: 20px, размер: 40px
09. После только как вы раскрасите лицевые части букв, мы возьмемся за работу над их боковыми гранями.
10. Вам нужно изменить цвета и освещение сторон, чтобы они выглядели более согласованными друг с другом.
Чтобы сделать это, вам нужно использовать adjustment layers (корректирующие слои). Сначала выберем контур маски F теневого слоя и создадим new gradient map adjustment layer (новый корректирующий слой/карта градиента). Только ниже лицевого слоя.
11. Сейчас можно создать дополнительные корректирующие слои выше и ниже слоя созданного в шаге 10, чтобы изменить яркость, контраст и цвета как вам нравится. Потом, копируйте корректирующие слои и немного отрегулируйте, чтобы получить более последовательную окраску.
12. Чтобы добавить немного больше блеска к формам букв, идем Filter > Artistic > Plastic wrap (Фильтры > Художественный > Целлофановая упаковка) с настройками: Highlight strength 14, Detail 1, and Smoothness 14 (Подсветка 14, Детализация 1 и Смягчение 14). После применения фильтра, изменим режим смеси слоя на soft light (Мягкий свет). И так к каждой букве…
13. Сейчас, чтобы свести все цвета вместе и создать более гармоничное восприятие, добавляем несколько корректирующих слоев вверху всех слоев. Сначала, применим такую же карту градиента, как раньше, изменим режим смешивания на soft light (мягкий свет) и непрозрачность 50 %.
14. Попробуйте применить различные корректирующие слои, чтобы получить правильные цвета и баланс. Добавьте слой кривых, чтобы осветлить, слой фотофильтра, чтобы добавить больше красного цвета, и слой цветового баланса, чтобы добавить больше оранжевого.
Добавьте столько слой-заливок, чтобы вам нравился полученный эффект. Как заключительный штрих, маскируем все эти корректирующие слои, чтобы они не выделялись на цвете фона.
15. Из всего сказанного вы можете сделать столько, сколько захотите. Добавьте больше деталей каждой букве, больше бликов и теней, корректируйте цвета. Этот пример имеет несколько больше деталей, чем описано, но вы можете создать намного больше.
-
-
Прозрачьный человек
Шаг 1. Откройте ваше изображение, дублируем слой background и скроем первый слой.
Шаг 2. Вы можете также открыть второе изображение, то, что собираетесь использовать позже, как фон.
Шаг 3. Используйте Magic Wand (Волш####ю палочку), чтобы выделить фон верхнего слоя background и удалите его.
Шаг 4. В этом же слое добавляем маску, нажав на иконку Add vector mask (Добавить векторную маску). (NS: при выделенном объекте)
Шаг 5. Shift + щелчок по иконке маски, чтобы выключить её.
Шаг 6. Shift + F5, чтобы открыть диалоговое окно Fill (Заливки) или Edit / Fill (Редактирование / Заливка). Используйте History (Историю) и жмем Ок, чтобы вернуть изображению оригинальный цвет фона.
Шаг 7. Откройте закладку Channels (Каналы) и копируем Синий канал, тянем blue channel вниз к иконке create new channel (Создать новый канал).
Шаг 8. В новом канале мы будем использовать CURVES (Кривые)(Ctrl + М. / или изображение / регулировка / кривые).
Мы добавим 4 значения:
Шаг 9. Вы должны получить что-нибудь подобно этому:
Шаг 10. Сейчас мы создадим другой канал, используя опции предыдущего шага.
(image / calculations - изображение / вычисления ) и выставляем так же, как на картинке ниже:
Шаг 11. В новом канале мы используем опять Кривые (Ctrl + М.), выставляем эти значения:
Шаг 12. Вы должны получить что-нибудь подобно этому:
Шаг 13. Сейчас возвращаемся в палитру слоев и выбираем верхний слой и дублируем его, а также включаем видимость слоя с фоном, который вы создали раньше.
И здесь начинается забавная часть…
Шаг 14. К верхнему слою (который мы создали в предыдущем шаге) мы применяем команду hue saturation (насыщенность/оттенок) (Ctrl + U).
Шаг 15. И теперь мы создадим эффект хрома, идем в filter gallery (галерею фильтров), выбираем crome со следующими значениями:
(filter / sketch / chrome - фильтры / эскиз / хром) (detail = 0, Smoothness = 10 - детали = 0, Смягчение = 10)
Шаг 16. Немного ослабим эффект.
Edit / fade chrome (редактирование / ослабить хром) со следующими значениями:
Шаг 17. Используя hue /saturate (оттенок /насыщенность) мы создадим темно-бордовый оттенок.
Шаг 18. Выключите верхний слой и выберите слой ниже, первым делом desaturate его, нажмите Shift + Ctrl + U (image/adjustment /desaturate - изображение/регулирование / денасытить, обесцветить) и меняем режим смешивания на Multiply (Умножение).
Шаг 19. Включаем видимость верхнего слоя, меняем режим смешивания на Screen (Экран, осветление) и используем Auto Levels (Авто Уровни)(Shift + Ctrl + L) или image / adjustments / Auto Levels (Изображение/регулирование / Aвто Уровни).
Шаг 20. Вы должны получить что-нибудь подобно этому:
Шаг 21. Опять применяем команду curves (кривые) чтобы получить лучший эффект (Ctrl + М). Добавляем эти значения и нажимаем OK.
Шаг 22. Настало время применить channels (каналы), в начале, с изображением верхнего слоя. Выбираем image / appy image (изображение/ внешний канал) и выставляем эти значения.
В этом шаге мы применяем первый, созданный нами канал Blue Copy (Синий Копия).
Шаг 23. Сейчас мы применим второй канал, который мы создали, все еще в верхнем слое. Мы идем image / apply image и заметьте, что в верхнем канале мы используем созданный канал Alpha 1 (Альфа 1), а в канале маски мы используем первый, который создали Blue Copy (синий копия), меняем режим смешивания на Color Dodge (Осветление основы).
Шаг 24. И финал - мы имеем прозрачного человека.
Шаг 25. Вы можете поменять backgound изображение.
Шаг 26. С ландшафтом…
Шаг 27. Вы можете добавить векторную маску одному слою фона и разместить его выше…
Шаг 28. Или ещё один вариант.
Анимированный неоновый знак
Создаем новый документ, 600 x 400 px
Делаем background (фон) черного цвета.
Инструментом Type Tool (Текст) печатаем текст подобно этому, я использовал шрифт "planet cosmos":
Создаем новый слой.
Находясь в слое Layer 1, удерживая Ctrl, щелкните по иконке слоя Текст.
Загрузится выделение...
Сжимаем выделение.
(Selection / Modify / Contract - Выделение/Модификация/Сжать область)
Теперь удаляем, нажав delete.
(NS: Есть такой же результат? Нет. Тогда поступим так – Дублируем слой текста, дубликат Растрируем, загружаем выделение, сжимаем выделенную область и жмем Delete. )
Создадим какую-нибудь форму для фона.
Merge layer (Объединяем слои).
Создаем стрелки…
Дублируем три раза для 4х слоев.
Выбираем первый слой, нажимаем Ctrl + U, чтобы открыть окно Hue/Saturation (Оттенок/Насыщенность)
Слой 2 - Layer 2
Layer 3
Layer 4
Теперь переходим в ImageReady. И наш документ автоматически переходит в ImageReady.
Дублируем три раза текущий кадр в Animation Palette (Палитре Анимации).
(NS: Нажимаем по иконке рядом с корзиной – Создать дубликат текущего кадра )
Слой, выделенный в рамке 1:
В рамке 2
В рамке 3
В рамке 4
Устанавливаем delay time время отображения кадра = 0.2 ко всем слоям.
Сохраните свою работу, как gif файл.
Мой результат !!!!
-
Проектирование деловых форм
» Нажмите, для отображения текста «Начнем с создания нового документа (File>New) 1024x768 px и 72 точки на дюйм.
Выберите инструмент Rectangle Tool (U) (Прямоугольник), чтобы разметить фон картинки, которую мы хотим сделать.
Выставляем указанные параметры, щелкнув мышкой на слое (в палитре слоев), с которым мы работаем.
Fill 0% (заливка)
Blending Options>Gradient Overlay (Стиль слоя/Перекрытие градиентом)
Gradient’s:
Выбираем эту Custom Shape Tool (U) (Произвольную форму), создаем фигуру на слое, а затем с помощью инструмента Convert Point Tool (Преобразовать узел), меняем её форму:
Теперь выставляем параметры слоя: Blending Options>Inner Shadow (Стиль слоя/ Внутренняя тень)
Blending Options>Bevel and Emboss (/ Скос и рельеф)
Blending Options>Gradient Overlay
параметры Gradient’s:
Создайте копию сделанного слоя и выберите снова такой же инструмент, Convert Point Tool, чтобы сделать исправления формы на этой копии слоя и получить результат, как показано ниже:
Параметры слоя: Blending Options>Gradient Overlay (/Перекрытие градиентом)
Gradient’s параметры:
Выберите инструмент Pen Tool (P) (Перо), чтобы начертить блик на форме, при необходимости правим контур инструментом Convert Point Tool.
Параметры слоя: Fill 0% (заливка)
Blending Options>Stroke (/Кайма, обводка)
Используя последние инструменты, чертим блик справа.
Параметры слоя: Fill 0%
Blending Options>Gradient Overlay
Выберите предыдущие инструменты Pen Tool (P) и Convert Point Tool, и теперь начертим тень.
Параметры слоя: Fill 0%
Blending Options>Gradient Overlay
Gradient’s:
Выберите снова такой же инструмент, упомянутый выше, чтобы начертить другой блик.
Параметры этого слоя: Fill 0%
Blending Options>Gradient Overlay
Комбинируем в группу (Combine in a group) все слои фигуры (удерживая Ctrl, выделяем все соответствующие слои (курсор на слой и щелчок левой клавишей) и потом, удерживая нажатой левую клавишу мыши, тянем вниз палитры слоев к иконке Create a new group (Создать новую группу)).
Потом делаем копию всех слоев, содержащихся в circle’s группе (удерживая Ctrl, опять выделяем все необходимые слои и тянем, удерживая левую клавишу мыши вниз палитры слоев к иконке Create a new layer (Создать новый слой)).
В копии Merge Down (Слить с нижним) все слои (удерживая Ctrl, разметить слои и нажать Ctrl+E). Используя Free Transform (Свободное трансформирование), создаем новый элемент, размещая его ниже:
Сделайте копию группы, содержащей голубую форму. Используя снова Free Transform, выбираем Flip Vertical (Отразить по вертикали), чтобы полностью изменить копию, уменьшаем эту форму (удерживая SHIFT). Мы должны также применить различные параметры для слоев.
Параметры для первого слоя: Blending Options>Inner Shadow (Стиль слоя/ Внутренняя тень)
Blending Options>Bevel and Emboss
Blending Options>Gradient Overlay
Параметры Gradient’s:
Параметры для второго слоя: Blending Options>Gradient Overlay (/Перекрытие градиентом)
Третий и четвертый слои нужно оставить без изменений. Параметры для пятого слоя:
Fill 0%
Blending Options>Gradient Overlay
Шестому слою не нужно никакое изменение. Сейчас, для нашего удобства, мы должны Combine in a group (Скомбинировать слои в группу) (удерживая Ctrl, выделяем все соответствующие слои (курсор на слой и щелчок левой клавишей) и потом, удерживая нажатой левую клавишу мыши, тянем вниз палитры слоев к иконке Create a new group (Создать новую группу)).
Применяя метод, описанный раньше, делаем копию слоев, содержащих зеленую форму. Merge Down (Сливаем Вниз) слои копий и используем Free Transform, чтобы внести изменения в размер копий и их размещение.
Сделайте копию группы зеленой формы. Выберите снова Free Transform и выбираем Flip Horizontal (Отразить по горизонтали), уменьшаем размер (удерживая SHIFT) и применяем различные параметры для слоев:
Для первого слоя: Blending Options>Inner Shadow
Blending Options>Bevel and Emboss
Blending Options>Gradient Overlay
Параметры для второго слоя: Blending Options>Gradient Overlay
Параметры для третьего слоя: Blending Options>Stroke (/Кайма, обводка)
Четвертому слою не нужны изменения.
Параметры для пятого слоя:
Fill 0%
Blending Options>Gradient Overlay
Параметры шестого слоя: Fill 0%
Blending Options>Gradient Overlay
Combine in a group (Комбинируем в группу все слои, содержащие фиолетовую фигуру.
Сейчас нам придется сделать такие же действия, какие мы делали прежде, создавая копии слоёв… и изменяя размер и расположение.
Удерживая Ctrl, выделяем слои отражений фигур (это должен быть единый слой), а затем нажимаем Ctrl + E, чтобы слить в один слой. Выберите и применить фильтр: Filter>Blur>Gaussian Blur (Фильтры/ Размытие/ Размытие по Гауссу).
Нажимаем комбинацию клавиш Ctrl +U
-
народ тока узнала названия всех серий Книги Огня
(обратите внимание на последнюю главу)
Название серий 3 сезона
1: Awakening
2: The Headband
3: The Painted Lady
4: Sokka’s Master
5: The Beach
6: The Avatar and the FireLord
7: The Runaway
8: The Puppet Master
9: Nightmares and Daydreams
10: The Day of Black Sun Part 1 Invasion
11: The Day of Black Sun Part 2 Eclipse
12: The Western Air Temple
13: Firebending Master
14: The Prey of the Face Stealer
15: The Combustion man returns
16: The avatar state: P1 - Seeking another Guru
17: The avatar state: P2 - Chakras again
18: King Bumi
19: The Search
20: Firelord Zuko
ОФФТОП :: Помечено автором как несоответствующее данной темепомилочкаs3e01 - The Аwakening - Пробуждение
s3e02 - The Heaband - Повязка
s3e03 - The Painted Lady - Разукрашенная девушка
s3e04 - Sokka's Master - Учитель Сокки
s3e05 - The Beach - Пляж
s3e06 - The Avatar and the Firelord - Аватар и Хозяин огня
s3e07 - The Runaway - Беглец
s3e08 - The Puppetmaster - Марионеточница
s3e09 - Nightmares and Daydreams - Кошмары и видения
s3e10 - Day of the Black Sun Part 1: The Invasion - День черного солнца часть 1: Вторжение
s3e11 - Day of Black Sun Part 2: The Eclipse - День черного солнца часть 2: Затмение
s3e12 - The Western Air Temple - Западный храм воздуха
s3e13 - Учителя Магии Огня
s3e14 - Firelord Ozai recruts
s3e15 - The Prey of the Face Stealer
s3e16 - The Combustion man returns
s3e17 - The avatar state: P1 - Seeking another Guru
s3e18 - The avatar state: P2 - Chakras again
s3e19 - King Bumi
s3e20 - The Search (triple length)
s3e21 - Firelord Zuko (triple length)
прогнозируют что 14 и 15 серии выйдут 7 марта
-
http://www.akkords.org.ua/Дайте, будь ласка, сайт, з якого можна скачати багато аккордів на сучасні пісні
-
А мені сподобався, я перед переглядом 2-ї частини подивився 1-шу, щоб все було зрозуміло і ви знаєте фільм прикольний )
-
ледве вибрав, Linki :smile:
-
DataLife Engine-Скидку как на первую работу я так понял тут не принято делать ну и ладно

по существу:
Что такое DLE?
-ето многопользовательский новостной движок, обладающий большими функциональными возможностями. Движок предназначен, в первую очередь, для создания новостных блогов и сайтов с большим информационным контекстом. Однако он имеет большое количество настроек, которые позволяют использовать его практически для любых целей. Движок может быть интегрирован практически в любой существующий дизайн и не имеет никаких ограничений по созданию шаблонов для него. Еще одной ключевой особенностью DataLife Engine - является низкая нагрузка на системные ресурсы. Даже при очень большой аудитории сайта нагрузка не сервер будет минимальной и вы не будете испытывать каких-либо проблем с отображением информации. Движок оптимизирован под поисковые системы, что приведет на ваш сайт дополнительных клиентов. Использование продвинутой технологии AJAX позволит вам сэкономить вам ваш трафик и трафик посетителей, а также снижает нагрузку на сервер.
-
Потап и Настя Каменских - Лил дождь
-
Невже так тяжко було написати що це Демо версія
Заходжу в прогу, пише що це демка, якщо хочеш повну то мол гоу в інет качять :dry:
-
Як навчитись грати на гітарі?
Хочю дуже навчитися грати на звичайні гітарі, може хтось підкине якісь уроки гри щоб я сів за кампом і трохи повчився грати. З мене+
Якщо тема створена не там або не актуальна то прошу її знести.


Продам часы Invicta "ocean Ghost Automatic" Ref. 2306
В Продам
Опубліковано · Змінено користувачем Sailen
Продам часы фирмы Invicta модель Ref. 2306
Материал корпуса Сталь с позолотой
Форма корпуса Круглые
Размер корпуса 47.00 мм
Толщина корпуса 20 мм
Тип калибра Механика с автоподзаводом
Калибр
Стекло Минеральный хрусталь
Водонепроницаемость 200.00 м
Браслет Браслет позолоченный
Цвет ремешка Золотистый
Тип мужские
Корпус и циферблат: твердый корпус из хирургической стали c 18 каратной позолотой. Белый циферблат. Однонаправелнный позолоченный безель. Ретроградный указатель даты. Люминесцирующие позолоченные стрелки и метки с покрытием Tritnite. Минеральное закаленное стекло Flame Fusion Crystal с антибликовым покрытием. Диаметр корпуса — 47 мм. Толщина корпуса — 20 мм. Ширина браслета — 31 мм.
Новые, полный комплект
цена 300$
Все вопросы по тел.
+380 96 456 99 39 Александр