Ликбез: почему дома интернет по Wi-fi тормозит
-
Нові теми
-
2
Автор baskerville42 Створено
В: Куплю -
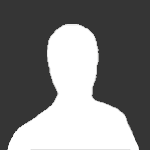
-
-
Останні повідомлення
-
Зміни статусів
Автор
baskerville42
Створено
В: Куплю
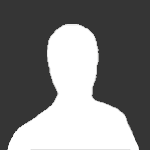
Використовуючи цей сайт, Ви погоджуєтеся з нашими Умови використання, Політика конфіденційності, Правила, Ми розмістили cookie-файлы на ваш пристрій, щоб допомогти зробити цей сайт кращим. Ви можете змінити налаштування cookie-файлів, або продовжити без зміни налаштувань..


Рекомендовані повідомлення